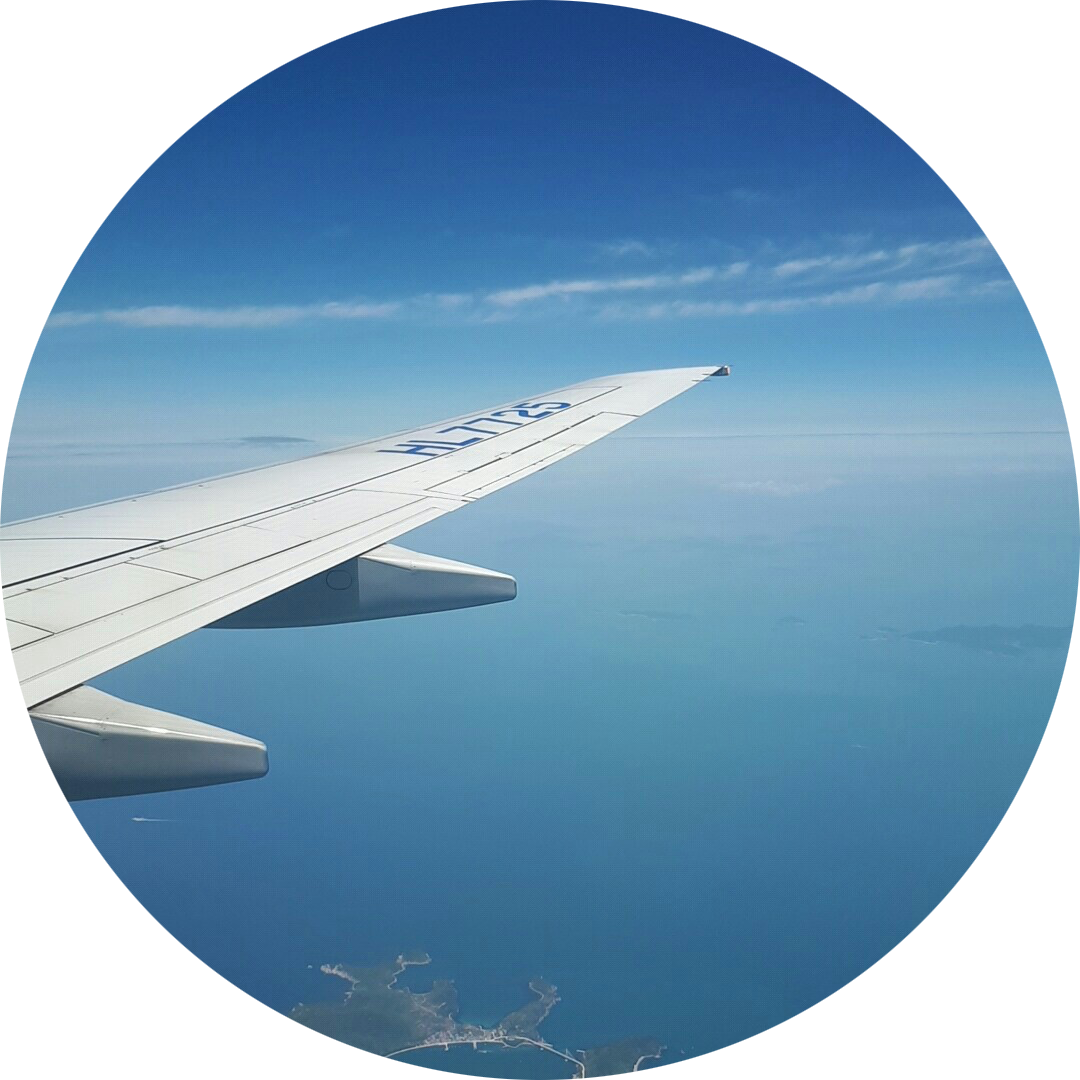학기 수업으로 어쩌다가 카미봇(Kamibot)을 가지고 놀게 되었다.
해당 수업의 기말평가가 카미봇 프로젝트 발표로 대체되면서, 카미봇을 이용해 무언가 만들어야 한다. 웃긴건 이 조그마한 로봇도 제어하는데 여러가지 방법이 있다. 어린이도 쉽게 할 수 있는 블록코딩도 있고, 파이썬(Python)의 pyKamipi 라이브러리을 이용한 코딩도 있다. 수업에서는 파이썬(Python)을 이용해 코딩하여 카미봇을 제어하기 때문에, 개발환경을 조성해야한다. 그.러.나, 카미봇은 USB동글을 통해 통신을 주고받기 때문에, 파이링크라는 프로그램을 설치해야만 한다. 더욱이 이 프로그램은 윈도우에서만 돌아간다. 즉, 필자가 사용하고 있는 M1 Pro Macbook에서 카미봇을 가지고 놀 수 없다. 그나마 Pallalels를 사용하면 되긴 하지만, mac을 쓰는데 Windows가 필요하다니… 기분이 썩 좋지는 않다. 덕분에 잘 돌아가지도 않는 Pallalels Windows11 ARM에서 Anaconda를 이용해 Jupyter notebook으로 코딩했어야 했다. 수업이 끝나고 소프트웨어에 도가 트인 친구에게서 실마리를 찾아보고자 도움을 요청했다. 나는 아무리 공대생라지만 소프트웨어 쪽은 문외한이다. 이 친구가 아니었으면 참으로 힘들게 코딩을 하고 있지 않을까 생각하며, 친구에게 진심으로 존경과 감사의 인사를 전한다. 내가 설치 방법을 잊을 수도 있고, 혹여나 나처럼 필요한 사람이 있을까봐 몇 자 끄적여 본다.
1. mac에서 시리얼 통신이 되도록 설정하기
위 페이지에 접속하여 내리다보면 macOS ARM 드라이브를 다운받을 수 있다.
설치는 ReedMe 파일을 읽으며 각자 설치해 보기로 하자.
2. 시리얼포트 확인하기
Windows 환경에서는 포트 번호가 COM0으로 되어 있는 반면, mac에서는 다르게 표현되었다.
터미널을 열고,
ls /dev/*.*
입력하면 다음 사진과 비슷한 정보를 얻을 수 있을 것이다.
이때 나와 같은 경우 포트가 /dev/cu.usbserial-DJ00281을 알 수 있다.
나중에 써먹어야 하므로 어디다 기록해 두자.
3. 아나콘다(Anaconda)설치하기
위 페이지에 접속하여 패키지관리 시스템인 아나콘다를 설치한다.
아나콘다 가상환경 설정을 위해 터미널을 열고
conda create –name 가상환경이름 python=원하는 버전
(예 : conda create –name kamibot python=3.8.8)
을 입력해준다.
4. 파이참(Pycharm)설치하기
https://www.jetbrains.com/ko-kr/pycharm/download/other.html
위 페이지에 접속하여 IDLE인 파이참(Pycharm)을 설치해준다.
Windows에서 최신버전을 다운로드 받으면 파이썬 SDK오류가 발생한다고 하니 mac에서도 Version 2022.1를 설치해 주었다.
5. 파이참(Pycharm)설정하기
(1). Projects → New Project
(2). Previously configured interpreter 선택 후 … 클릭
(3). Conda Environment 선택 하면 Interpreter에 자동으로 선택되어 있음
(선택되어 있지 않을 경우는 … 클릭 후 envs → 가상환경 이름(필자의 경우 kamibot) → bin → python을 선택 후 OK를 눌러주면 된다)
(4). Make available to all projects 클릭 후 OK
6. 라이브러리 설치하기
정상적으로 설치했으면 위 사진처럼 되었을 것이다.
라이브러리를 설치하기 위해 하단 탭 중 Python Packages를 이용해도 되지만
필자는 설치가 안되어 하단 탭 중 Terminal을 이용해 설치하였다.
pip install pyKamipy
7. 카미봇과 연결해보기
결론적으로 Windows없이 macOS에서도 카미봇을 가지고 놀 수 있게 된다.
기말 대체 프로젝트를 어떤 것을 할 지는 아직 고민이지만, Pallales를 쓰지 않아도 된다는 점에서 굉장히 후련하다.
Synology Video Station iframe 공유 영상 넣기
- 방법
해당 웹사이트 글작성에 HTML형식으로 변환한 뒤 아래 문장을 넣으면 됨.
Blogger 항목은 글쓴이의 글형식에 맞춘 것이니 모르겠다 하면 width의 %만 바꿔도 영상 크기를 바꿀 수 있음.
- 주의!
시놀로지 제어판>보안 안에 iframe 관련 웹사이트 주소를 허용 추가해야만
웹사이트에서 영상이 보임!
- Blogger
<div style=”text-align: center;”><iframe allow=”accelerometer; autoplay; encrypted-media; gyroscope; picture-in-picture” allowfullscreen=”” frameborder=”0″ height=”470″ src=”링크주소” width=”95%”></iframe></div>
- 웹사이트
<div style=”text-align: center;”><iframe allow=”accelerometer; autoplay; encrypted-media; gyroscope; picture-in-picture” allowfullscreen=”” frameborder=”0″ height=”490(or 515)” src=”링크주소” width=”100%”></iframe></div>
VEGAS H.264 코덱 설치하기
코덱이 없다며 설치하라고 오류가 뜬다.
잠깐 코덱에 대해 설명하자면, 코덱이란 COmpress(압축) / DECompress(압축 풀기), 또는 COder(부호화기) / DECoder(복호화기)의 합성어이다.
압축 과정을 Encoding(부호화), 압축을 해제하는 과정을 Decoding(복호화)이라고 하는데 각각을 실행하는 프로그램을 Encoder / Decorder라고 부른다.
즉, 코덱은 음성 또는 영상의 신호를 디지털 신호로 변환하는 인코더와 디코더를 통틀어 부르는 용어이다.
우리가 쓰는 컴퓨터는 다양한 코덱이 설치가 되어있어 다른 영상을 불러오거나 보는 것이 문제 없다.
하지만 위에서처럼 코덱을 설치하라는 의미는 압축한 영상을 보려면 다시 풀어야 하는데 디코더가 없어 풀지 못하니까 디코더(혹은 인코더)를 설치하라는 것이라 보면 되겠다.
본론으로 돌아와 다행히 다음 팟플레이어로 영상 정보를 확인하니 H.264인 것을 확인할 수 있었다(팟플레이어를 설치하고 영상을 불러온 다음 Ctrl + F1을 누르면 확인 할 수 있다. 또는 TAB을 눌러 Video Codec을 확인하면 된다.).
한마디로 H.264 코덱만 설치하면 되는 것이다.
아래 사이트는 x264vfw(H.264/MPEG-4 AVC)를 다운받을 수 있는 곳이다.
https://sourceforge.net/projects/x264vfw/
설치는 기본 설정 그대로 설치하면 된다.
다행히 아래 사진과 같이 잘 된다.
혹여나 영상 혹은 영상은 나오지만 음성이 안나온다! 하면 해당 영상&음성의 코덱 정보를 찾아보고 설치해주면 된다.