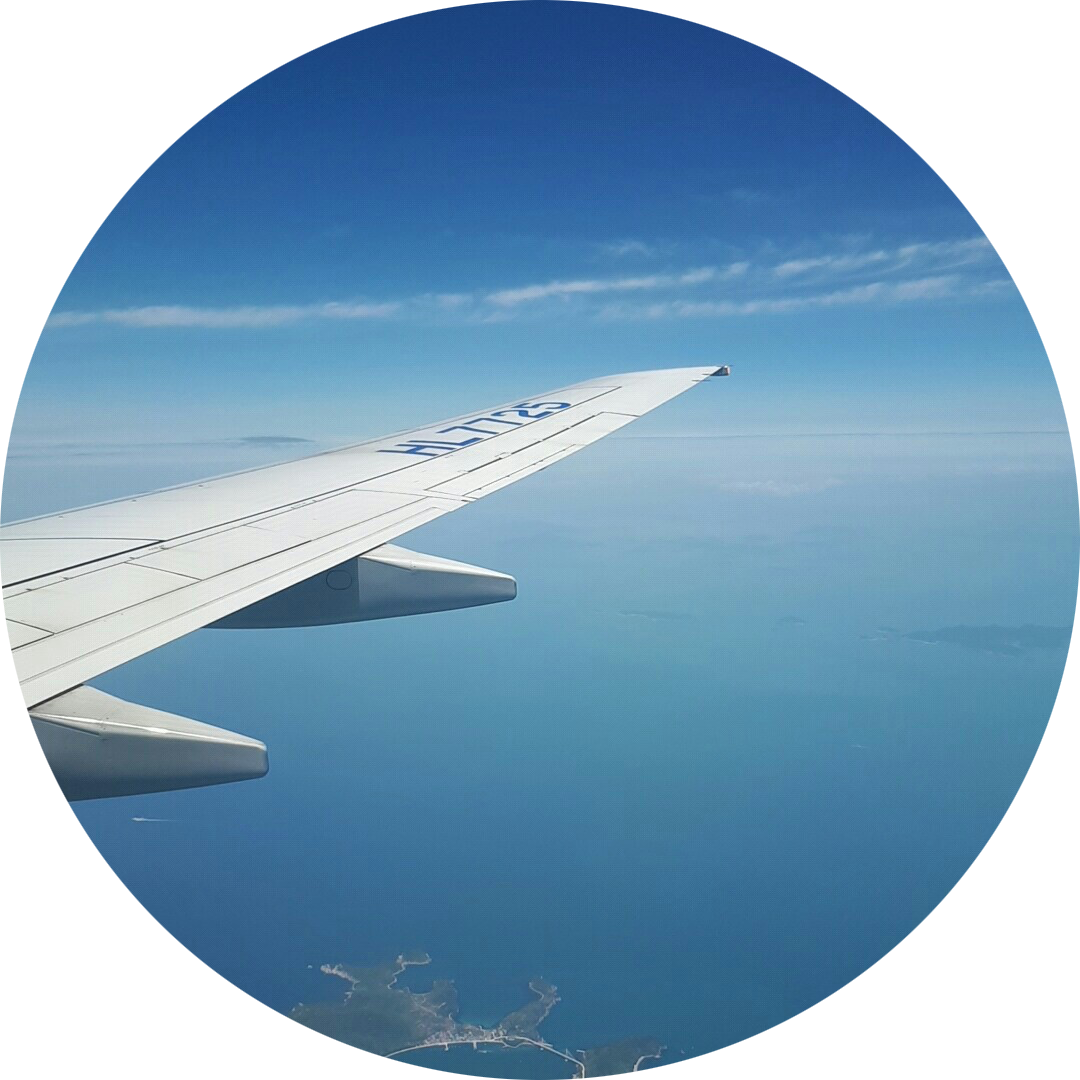학기 수업으로 어쩌다가 카미봇(Kamibot)을 가지고 놀게 되었다.
해당 수업의 기말평가가 카미봇 프로젝트 발표로 대체되면서, 카미봇을 이용해 무언가 만들어야 한다. 웃긴건 이 조그마한 로봇도 제어하는데 여러가지 방법이 있다. 어린이도 쉽게 할 수 있는 블록코딩도 있고, 파이썬(Python)의 pyKamipi 라이브러리을 이용한 코딩도 있다. 수업에서는 파이썬(Python)을 이용해 코딩하여 카미봇을 제어하기 때문에, 개발환경을 조성해야한다. 그.러.나, 카미봇은 USB동글을 통해 통신을 주고받기 때문에, 파이링크라는 프로그램을 설치해야만 한다. 더욱이 이 프로그램은 윈도우에서만 돌아간다. 즉, 필자가 사용하고 있는 M1 Pro Macbook에서 카미봇을 가지고 놀 수 없다. 그나마 Pallalels를 사용하면 되긴 하지만, mac을 쓰는데 Windows가 필요하다니… 기분이 썩 좋지는 않다. 덕분에 잘 돌아가지도 않는 Pallalels Windows11 ARM에서 Anaconda를 이용해 Jupyter notebook으로 코딩했어야 했다. 수업이 끝나고 소프트웨어에 도가 트인 친구에게서 실마리를 찾아보고자 도움을 요청했다. 나는 아무리 공대생라지만 소프트웨어 쪽은 문외한이다. 이 친구가 아니었으면 참으로 힘들게 코딩을 하고 있지 않을까 생각하며, 친구에게 진심으로 존경과 감사의 인사를 전한다. 내가 설치 방법을 잊을 수도 있고, 혹여나 나처럼 필요한 사람이 있을까봐 몇 자 끄적여 본다.
1. mac에서 시리얼 통신이 되도록 설정하기
위 페이지에 접속하여 내리다보면 macOS ARM 드라이브를 다운받을 수 있다.
설치는 ReedMe 파일을 읽으며 각자 설치해 보기로 하자.
2. 시리얼포트 확인하기
Windows 환경에서는 포트 번호가 COM0으로 되어 있는 반면, mac에서는 다르게 표현되었다.
터미널을 열고,
ls /dev/*.*
입력하면 다음 사진과 비슷한 정보를 얻을 수 있을 것이다.
이때 나와 같은 경우 포트가 /dev/cu.usbserial-DJ00281을 알 수 있다.
나중에 써먹어야 하므로 어디다 기록해 두자.
3. 아나콘다(Anaconda)설치하기
위 페이지에 접속하여 패키지관리 시스템인 아나콘다를 설치한다.
아나콘다 가상환경 설정을 위해 터미널을 열고
conda create –name 가상환경이름 python=원하는 버전
(예 : conda create –name kamibot python=3.8.8)
을 입력해준다.
4. 파이참(Pycharm)설치하기
https://www.jetbrains.com/ko-kr/pycharm/download/other.html
위 페이지에 접속하여 IDLE인 파이참(Pycharm)을 설치해준다.
Windows에서 최신버전을 다운로드 받으면 파이썬 SDK오류가 발생한다고 하니 mac에서도 Version 2022.1를 설치해 주었다.
5. 파이참(Pycharm)설정하기
(1). Projects → New Project
(2). Previously configured interpreter 선택 후 … 클릭
(3). Conda Environment 선택 하면 Interpreter에 자동으로 선택되어 있음
(선택되어 있지 않을 경우는 … 클릭 후 envs → 가상환경 이름(필자의 경우 kamibot) → bin → python을 선택 후 OK를 눌러주면 된다)
(4). Make available to all projects 클릭 후 OK
6. 라이브러리 설치하기
정상적으로 설치했으면 위 사진처럼 되었을 것이다.
라이브러리를 설치하기 위해 하단 탭 중 Python Packages를 이용해도 되지만
필자는 설치가 안되어 하단 탭 중 Terminal을 이용해 설치하였다.
pip install pyKamipy
7. 카미봇과 연결해보기
결론적으로 Windows없이 macOS에서도 카미봇을 가지고 놀 수 있게 된다.
기말 대체 프로젝트를 어떤 것을 할 지는 아직 고민이지만, Pallales를 쓰지 않아도 된다는 점에서 굉장히 후련하다.